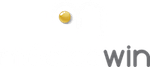E.1 – OUVRIR UN DOSSIER AVEC LA CARTE VITALE DU PATIENT
Étape 1 : Insérez la carte Vitale du patient dans le lecteur.
Étape 2 : Cliquez sur l’icône ![]() dans le bandeau d’accueil.
dans le bandeau d’accueil.
![]()
Étape 3 : Le lecteur de carte démarre la lecture (votre code CPS peut vous être demandé sur le lecteur, tapez le puis validez). Si la carte Vitale contient plusieurs bénéficiaires, vous retrouverez la fenêtre suivante. Sinon le logiciel ouvre le dossier patient.

Étape 4 : Vous retrouvez en zone 1 les informations SESAM Vitale présentes sur la carte (n° Sécurité Sociale, code caisse…) et en zone 2 la liste des bénéficiaires. Sélectionnez dans la liste le patient puis cliquez sur “Valider” en zone 3. Le dossier du patient s’ouvre.
E.2 – OUVRIR UN DOSSIER SANS LA CARTE VITALE DU PATIENT
Étape 1 : Cliquez sur le bouton “Patient” dans le bandeau d’accueil.
![]()
La coche “tous les patients” vous permet d’avoir la liste de tous les patients dès l’ouverture du sélecteur et affiche les 100 premiers de la liste pour plus de rapidité.
⚠ Il est possible d’avoir la liste complète en cliquant sur « afficher plus de lignes».
Étape 2 : Le sélecteur de dossier patient s’ouvre. Tapez en zone 1 le nom du dossier patient à ouvrir, la recherche démarre automatiquement dès le troisième caractère tapé. Les noms des patients correspondant à la recherche apparaissent en zone 2. Il est possible de faire une recherche par nom, prénom, ou nom patronyme (nom de jeune fille).
Étape 3 : Sélectionnez dans la liste le patient à ouvrir puis cliquez sur “Valider” en zone 3. Le dossier patient s’ouvre.
E.3 – OUVRIR UN DOSSIER EN MODE AVANCÉ
Étape 1 : Dans le sélecteur, vous pouvez rechercher votre patient en tapant en zone 1, son nom, prénom, nom patronyme, numéro de Sécurité Sociale ou numéro de dossier médicawin (le numéro de dossier médicawin est indiqué dans la colonne N°).

Étape 2 : Vous pouvez ajouter à votre recherche des filtres à sélectionner en zone 2.
Il est également possible de copier-coller le nom de votre patient directement sur la zone 1 de la fenêtre « Sélection d’un patient » et mémoriser vos saisies comme ci-dessous :
Dans le tableau des résultats en zone 3, vous pouvez encore affiner votre recherche en utilisant les loupes présentes en tête de colonne et en tapant la valeur à rechercher.