H.1 – GESTION DU DOSSIER PATIENT
Étape 1 : Cliquez sur le menu “Dossier médical” pour faire apparaître le dossier. Possibilité de filtrer pour visualiser tous les historiques ou les plus récents.

Étape 2 : Dans le bandeau de gauche en zone 1, vous retrouvez les actions possibles pour le dossier patient sélectionné.
Étape 3 : Le « Résumé complet » en zone 2, vous liste l’historique du patient. Un clic sur une ligne fait apparaître le document dans la visionneuse en zone 3, un double-clic ouvre le document.
Vous pouvez personnaliser les onglets de la zone 2 en choisissant ceux que vous voulez faire apparaître par un clic sur l’icône ![]() et vous pouvez ajouter du texte libre dans le résumé en cliquant sur le
et vous pouvez ajouter du texte libre dans le résumé en cliquant sur le ![]() .
.
Pour saisir une observation dans le dossier patient, faites un clic sur l’icône
à droite d’observation en zone 4.
H.2 – SAISIR UN ANTÉCÉDENT
Étape 1 : Pour saisir un antécédent dans le dossier cliquez en zone 5 sur ![]()
Étape 2 : Dans la nouvelle fenêtre, cliquez sur ![]() et sélectionnez le type d’antécédent en zone 6.
et sélectionnez le type d’antécédent en zone 6.
Étape 3 : Vous pouvez choisir le degré d’importance dans la zone 7 au moyen de code couleurs : vert, orange ou rouge. Lorsque le degré d’importance d’un antécédent n’a pas été renseigné, il apparaît en gris.
Étape 4 : Saisissez son libellé en zone 8 puis validez votre saisie en cliquant sur le bouton ![]() .
.


Il est possible de saisir des antécédents en vous servant du dictionnaire d’aide à la saisie accessible dans le menu « Liste »
Étape 4 : Cliquez sur ![]() pour que le logiciel lance une recherche dans votre banque médicamenteuse avec les informations saisies en zone 7.
pour que le logiciel lance une recherche dans votre banque médicamenteuse avec les informations saisies en zone 7.
L’accès à la codification en zone 9 permet de rattacher l’antécédent à la base médicamenteuse et de vérifier lors de la prescription les interactions possibles.

Étape 5 : En zone 10 les résultats correspondant à votre recherche apparaissent, sélectionnez puis cliquez en zone 11 sur le bouton “Valider” pour confirmer la codification de l’antécédent du patient.
Étape 6 : Fermez la fenêtre “Antécédents du patient” pour valider.
A noter que les saisies d’antécédents sont liées à la base médicamenteuse que vous aurez associée à votre logiciel.
Pour les praticiens n’ayant pas de base médicamenteuse, mais pouvant avoir besoin de créer des pathologies pour leurs consultations, il suffit de choisir dans le menu consultation « Ajouter une pathologie » et cliquer sur la flèche bleue « saisie d’une pathologie ».
H.3 – COURRIERS ET DOCUMENTS
A partir du dossier médical, vous pouvez visualiser, ajouter ou modifier un document
Étape 1 : Ouvrez le dossier médical du patient. Vous retrouvez en zone 1 la partie courrier et documents.

Si vous cliquez sur un document ou un courrier vous pouvez directement le visualiser dans la visionneuse.
Étape2 : Cliquez sur le bouton ![]() afin d’insérer un document ou sur
afin d’insérer un document ou sur ![]() pour numériser puis ajouter un document.
pour numériser puis ajouter un document.
Un explorateur Windows vous permet de sélectionner le document à ajouter.

En cliquant sur le ![]() vous accédez à une vue générale des documents.
vous accédez à une vue générale des documents.
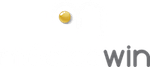


Leave A Comment?