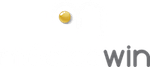J.1 – HISTORIQUE DES REMBOURSEMENTS (HRI) 
J.1.1 Connexion à l’espace pro
Le service Historique des Remboursements permet à un professionnel de santé de consulter l’ensemble des soins dispensés auprès de son patient, qui ont donné lieu à un remboursement ou au versement d’une prestation par l’Assurance Maladie Obligatoire. L’accès au service nécessite l’utilisation conjointe de la carte CPS et de la carte Vitale du patient.
médicawin vous permet aujourd’hui d’accéder à cette fonctionnalité que l’on retrouve sur l’Espace pro du site de l’Assurance Maladie.
Sur médicawin, il s’agit d’un espace de visualisation qui regroupe le résumé des remboursements du patient, ses antécédents :
- Soins médicaux et dentaires
- Arrêts indemnisés
- Pharmacie et fournitures
- Hôpitaux et établissements
- Actes de biologie
- Transport
- Actes de radiologie
Étape 1 : Cliquez sur “Hist. Remb.” dans le menu.

Étape 2 : Lorsque vous accédez au service Historique des Remboursements, le service propose de faire cette lecture en cliquant sur le bouton “Lecture carte CPS/CV”.
Les cartes CPS/CV connectées vous fera accéder aux données de l’Historique. Mais la consultation de ce menu n’est pas directe. Un temps de connexion de quelques minutes est nécessaire avant de recevoir et traiter les données de la CNAM. Le message suivant apparaîtra :
Une fois chargée, la page d’accueil a cette apparence :
Étape 3 : En cliquant sur l’un des boutons, un tableau résumant les actes, remboursements, etc., apparaîtra. Les données les plus récentes apparaîtront toujours en haut du tableau.
Tous les tableaux comporteront :
- La date
- La nature de l’assurance
- “ALD”
Si aucune donnée n’est présente pour le patient, un message est affiché dans le tableau correspondant. Il arrive également que les données sur le serveur de la CNAM soient incomplètes sur la période concernée. Un message indiquant que les données sont partielles est alors affiché :
J.1.2 Affichage des données sur les soins médicaux et dentaires
Chaque onglet présente des listes d’actes facturés et transmis à la caisse du patient.
Pour la pharmacie : liste des produits délivrés suite à une prescription médicale et remboursés par la CPAM.
Pour la biologie : liste des actes d’analyse biologiques facturés et transmis à la caisse du patient, faisant l’objet d’un remboursement.
Pour la radiologie : liste des actes d’imagerie facturés et transmis à la caisse du patient faisant l’objet d’un remboursement.
Pour les arrêts indemnisés : liste des arrêts initiaux et de prolongation du patient transmis à la caisse ayant donné droit à des indemnités.
Pour le transport : liste des bons de transport pour le patient, facturés et transmis à la caisse.
J.1.3 Affichage des données sur les hospitalisations
Cet onglet présente une liste des épisodes de soins de prise en charge du patient dans des centres hospitaliers ou des établissements, facturés et transmis à la caisse.
Cette partie fonctionne différemment des autres car elle contient plus d’informations. Retrouvez en zone 1 le tableau résumant les différentes hospitalisations par date avec les colonnes “durée du séjour” et “nature du séjour”. En cliquant sur une hospitalisation les informations relatives à celle-ci s’Affichent.
On peut accéder à davantage d’informations sur cette hospitalisation dans la zone 2.
La zone 2 comprend 4 tableaux qui reprennent le contenu des onglets de même nom :
- Soins médicaux et dentaires
- Pharmacie et fournitures
- Actes de biologie
- Actes de radiologie
J.1.4 Fonction supplémentaire
Une fonction est disponible sur différents onglets :
Dans le tableau d’affichage des données sur les soins médicaux et dentaires, un petit logo peut apparaître à gauche : hôpital ![]()
En cliquant dessus, l’onglet “Hôpitaux/Établissements” se charge automatiquement avec la ligne correspondante sélectionnée.
Cette fonction est présente pour :
- Soins médicaux et dentaires
- Pharmacie et fournitures
- Actes de biologie
- Actes de radiologie

J.2 – INFORMATION MÉDECIN TRAITANT (IMTI) 
A partir de n’importe quel onglet, une requête IMTi peut être lancée en cliquant sur le 1er champ en haut à gauche qui peut être « MT non déclaré », « Autre MT » ou « Médecin Traitant » :

Cette fenêtre vous est proposée :

Si un médecin traitant est répertorié dans les caisses d’Assurances Maladie, on propose au PS de mettre à jour le tableau des médecins correspondants :

S’il répond «Oui», le tableau «Correspondants» se met à jour :

J.3 – DÉCLARATION MÉDECIN TRAITANT (DMTI) 
Étape 1 : A partir de l’onglet « Fiche Identité », une requête DMTi peut être lancée en cliquant sur le champ « Traitant » du tableau « Correspondants » :

Étape 2 : Une fenêtre vous demande si vous souhaitez envoyer votre demande automatiquement ou bien manuellement. Cliquez sur «envoyer» pour une demande automatique avec la lecture de la carte Vitale. Sans la carte Vitale du patient, cliquez sur «Manuelle» pour remplir les champs.

Étape 3 : La déclaration se préremplie avec la lecture des cartes (Vitale et CPS) puis cliquez sur le bouton « Transmettre » :

Étape 4 : L’Accusé réception et le Cerfa sous forme de PDF s’affichent.
Dans le tableau « Correspondants », Le PS est déclaré en tant que Médecin Traitant.

Étape 5 : Dans le résumé complet de l’onglet «Dossier médical», les PDF : Accusé de réception et Cerfa sont conservés.

En double-cliquant sur la ligne du dossier médical, vous ouvrez le PDF du Cerfa et de l’accusé de réception.
J.4 – Avis d’Arrêt de Travail en ligne (AATi) 
Pour transmettre un Avis d’Arrêt de Travail en ligne, rendez-vous dans le menu « TELESERVICES ».

Une fenêtre s’affiche, pré-remplie avec vos informations administratives ainsi que celles de votre patient. En quelques clics, saisissez le motif de l’arrêt parmi la liste proposée (un double clic pour valider),une préconisation sur la durée de l’arrêt s’affiche, vous pouvez la modifier en double cliquant dessus. Enfin, n’oubliez pas de cocher la case « Mon patient accepte que je transmette le présent avis… » puis cliquez sur « Transmettre ». Votre avis est envoyé à l’Assurance Maladie.
Si ne vous souhaitez pas transmettre l’arrêt de travail, vous pouvez tout simplement l’imprimer.


L’avis d’Arrêt de Travail est enregistré automatiquement dans le dossier médical du patient.