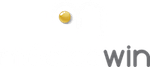L.1 – LA FENÊTRE PRESCRIPTION
Une fois votre consultation réalisée, vous allez saisir une ordonnance pour votre patient. Cliquez sur le menu “Ordonnance” afin d’ouvrir la fenêtre de prescription.

Cette page est composée de trois parties :
- En zone 1, vous pouvez rechercher des médicaments, examens et traitements types ou consulter les traitements en cours ou passés du patient.
Après le choix d’un médicament, une liste vous est proposée. Afin d’éviter de naviguer avec l’ascenseur, une petite loupe vous permet une recherche plus rapide et plus précise comme illustré ci-dessous :

- La zone 2 vous permettra d’indiquer la posologie et consulter les informations sur le médicament sélectionné.
- Enfin vous pourrez visualiser et modifier l’ordonnance en cours de réalisation en zone 3.
Vous suivrez en général cet ordre : zone 1 puis zone 2 puis zone 3. Retrouvez l’explication détaillée du fonctionnement de cette fenêtre dans le présent document.
L.2 – SAISIR UNE PRESCRIPTION MÉDICAMENTEUSE
⚠ Les étapes suivantes nécessitent que la banque médicamenteuse soit installée.

Étape 1 : Pour effectuer une prescription médicamenteuse, il faut sélectionner l’onglet “Médicaments” (actif par défaut) dans la zone 1.
Étape 2 : Saisissez le début du nom du médicament recherché dans la barre “Recherche”. Décochez la case pour une recherche par le début du nom du médicament. Par défaut la case cochée indique une recherche globale. Les recherches s’effectueront au travers de la banque médicamenteuse que vous avez installée (Vidal expert) ou de votre base personnelle. Selon la banque installée, les icônes dans la prescription peuvent différer.Tapez les premières lettres puis validez avec la touche entrée de votre clavier.

Les résultats de la recherche s’affichent dans le tableau et les différentes colonnes indiquent les caractéristiques du médicament : le nom, la forme, le prix du conditionnement, le prix de l’unité, s’il s’agit d’un produit dopant, d’un médicament générique et les précautions à prendre dans son usage.
Un clic droit sur le médicament choisi affichera le menu “Équivalence” permettant de trouver des équivalents thérapeutiques.

Un double clic enverra directement le médicament dans l’ordonnance en zone 3, sans en saisir la posologie (ou posologie par défaut).
En effectuant un clic gauche sur le médicament, vous pourrez en indiquer la posologie dans la zone 2.
Étape 3 :
Vous retrouvez dans la zone 2 divers onglets. Les onglets “Composition”, “Contre-indications”, “Informations” et “Posologie AMM/SMR” ainsi que le bouton “Monographie” sont des données de la banque médicamenteuse sur le produit sélectionné.

L’onglet “Posologie” vous permet quant à lui de choisir la posologie de différentes manières.
Vous pouvez ajouter une information complémentaire en texte libre sur l’ordonnance délivrée.
Vous pouvez également cocher la case “Posologie type” pour enregistrer la posologie saisie dans votre base personnelle.
L.2.1 Saisir rapidement une posologie
La saisie se fait directement par le pavé numérique de votre clavier. Le premier chiffre correspond à la prise du matin, le second à la prise du midi, le troisième à la prise du soir, et enfin le quatrième à la durée. Si une prise n’est pas nécessaire, il faut alors saisir un “0”.

Exemple : 2-0-1-05 : pour “2 comprimés le matin ; 1 comprimé le soir pendant 5 jours”.
Les séparateurs (-) ainsi que le (j) s’insèrent automatiquement. La durée du traitement doit être notée sur 2 caractères (09 pour 9 jours).
L.2.2 Saisir une posologie via la calculette :

Cette saisie est intuitive. Vous pouvez choisir le nombre de médicaments, les unités de dose et la voie d’administration avec le menu déroulant qui s’affiche au passage de la souris sur le centre du schéma. Les moments, la fréquence et la durée de prise se choisissent en cliquant sur les diverses icônes.
Le petit « c » rouge vous permet d’annuler votre posologie et recommencer.
![]()
Exemple : “2 comprimés le matin ; 1 comprimé le soir pendant 5 jours”. Vous pouvez ajouter des précisions (ex: en cas de douleur)
![]()
L.2.3 Saisir une posologie de manière avancée :
Une autre possibilité de saisie vous est offerte en remplacement de la calculette, mais il vous faudra l’activer dans le menu “Outils” > “Options” > “Base médicamenteuse” >


Vous pouvez saisir une posologie plus complexe grâce aux cases et menus.
Visualisation de la posologie :
Dans toutes ces méthodes, la posologie s’affiche automatiquement dans la zone blanche de texte en bas de page afin que vous puissiez visualiser et éventuellement corriger.

Vous avez également la possibilité de rédiger directement dans cette zone, mais la sauvegarde n’étant pas dans un format structuré (ex: 1-1-0-10j), seul le texte sera enregistré.
Étape 4 : Lorsque vous avez terminé ajoutez le médicament et sa posologie à l’ordonnance en cliquant sur la flèche bleue .![]()
Pour supprimer un médicament de l’ordonnance, cliquez sur la flèche ![]() en sens inverse. Pour ajouter un nouveau médicament, recommencez la procédure à partir de l’étape 2.
en sens inverse. Pour ajouter un nouveau médicament, recommencez la procédure à partir de l’étape 2.
Vous pouvez également réaliser une prescription médicamenteuse en « saisie libre » avec un module traitement texte et l’imprimer
L.3 – SAISIR UNE PRESCRIPTION D’EXAMEN
Étape 1 : Pour effectuer une prescription d’examen, cliquez sur l’onglet “Examens” dans la zone 1.
(Zoom de la zone 1 onglet “Examens”)
Cet onglet vous permet de prescrire :
- Un examen biologique
- Un examen radiologique
- Des séances paramédicales
Étape 2 : Saisissez le début du nom de l’examen recherché dans la barre “Recherche” de la zone 1.
Les résultats de la recherche s’affichent dans le tableau et les différentes colonnes indiquent le nom de l’examen, son type sous forme d’icône (biologique, radiologique ou paramédical) ainsi qu’un libellé indiquant de façon plus précise le type d’examen (échographie, bactériologie …).

Une info-bulle s’affiche au passage de la souris sur chaque icône pour vous indiquer sa signification.
(Zoom de la zone 2 “Examens”)
Étape 3 : En cliquant sur un examen, vous pourrez renseigner les détails de la prescription en zone 2.

En zone A, vous retrouvez les informations sur l’examen. En zone B, vous pouvez préciser certains détails :
- “Quantité” : nombre de séances à prescrire (sauf pour radiologie)
- “Précisions” : vous pouvez cocher les cases indiquant des précisions sur l’examen ou les écrire manuellement en zone blanche.
Dans la zone blanche en bas, vous pouvez visualiser le récapitulatif textuel de votre prescription.

Étape 4 : Lorsque vous avez terminé, ajoutez l’examen et sa posologie à l’ordonnance en cliquant sur la flèche bleue ![]() .
.
Pour supprimer un examen de l’ordonnance, cliquez sur la flèche ![]() en sens inverse.
en sens inverse.
L.4 – SAISIR UNE PRESCRIPTION MAGISTRALE
La prescription magistrale vous permet d’utiliser une base personnelle pour prescrire vos médicaments et examens.
Étape 1 : Il se peut que vous ne trouviez pas le médicament ou l’examen que vous recherchez dans la base de données. Vous pouvez alors cliquer sur “Nouveau” en zone 1.

Étape 2 : En zone 2 (posologie), vous pourrez alors saisir le nom du médicament ou de l’examen dans la zone de texte.

Étape 3 :
Pour les prescriptions médicamenteuses :
Le reste de la création de posologie s’effectue normalement, soit par calculette, soit par saisie rapide. Le nouveau médicament créé est enregistré automatiquement.
Lors de votre prochaine recherche, il apparaîtra au même titre que les médicaments de la banque médicamenteuse, sans indication de prix, dopant, alertes et générique. Vous pourrez le supprimer de la liste via un clic-droit > “Supprimer”.
Pour les prescriptions d’examens :
A la place de la zone d’information sur l’examen (logo et texte), vous pouvez cocher le type d’examen : Kinésithérapie, Soins infirmiers, Orthophonie, Podologie, Régime, Autre, Biologie, Imagerie.

Le reste de la prescription examen s’effectue normalement. L’examen créé est enregistré automatiquement. Lors de votre prochaine recherche, il apparaîtra au même titre que les examens de la banque de données. Vous pouvez le supprimer de la liste via un clic-droit > “Supprimer”.
L.5 – VISUALISER L’ORDONNANCE
Une fois votre prescription terminée et vos médicaments intégrés à l’ordonnance, vous allez pouvoir finaliser l’ordonnance en zone 3.
Vous pourrez organiser votre ordonnance en changeant l’ordre des médicaments prescrits si nécessaire

. Supprimer l’ordonnance
. Fusionner 2 ordonnances ensemble
.
Étape 1 : Les zones “Note de début” et “Note de fin” vous permettent d’ajouter du texte manuellement sans validation et ne concernent que l’ordonnance en cours.

Étape 2 : Prescription médicamenteuse : la zone principale de la visualisation d’ordonnance regroupe les médicaments prescrits avec leur nom, leur forme, leur posologie.

Pour modifier une posologie ou la supprimer, cliquez sur le médicament concerné, le basculer avec la flèche sur la gauche et changez les données en zone 2.
Les logos ALD, NS, NPD, DCI sont affichés, vous pouvez sélectionner l’icône de votre choix par un clic, le logo deviendra alors rouge pour signe d’activation. Par défaut vos prescriptions sont en DCI selon la nouvelle règlementation du 1er janvier 2015.
Prescription d’examen :
La zone principale de la visualisation d’ordonnance regroupe le nom de l’examen et le détail de la prescription. Les logos URG, DOM, DIM, ALD sont affichés, vous pouvez sélectionner l’icône de votre choix par un clic, le logo deviendra alors rouge pour signe d’activation.
Pour supprimer ou modifier un médicament ou un examen, sélectionnez-le et cliquez sur la flèche ![]() .
.
Étape 3 : Pour les prescriptions de médicaments, une zone d’information apparaît. Elle permet d’indiquer le prix total de l’ordonnance et les alertes sur l’ordonnance sous forme d’icônes.
Les icônes ![]() listent les alertes et contrôles intervenant dans le cadre de la certification des Logiciels d’Aide à la Prescription selon le référentiel de la Haute Autorité de Santé.
listent les alertes et contrôles intervenant dans le cadre de la certification des Logiciels d’Aide à la Prescription selon le référentiel de la Haute Autorité de Santé.

Étape 4 : La zone “Enregistrer dans les traitements types” vous permet d’enregistrer votre ordonnance en tant que traitement type et de lui donner un nom. Exemple : Rhino-pharyngite enfant. Par défaut, la case n’est pas cochée.![]()
Étape 5 : À la fin de la saisie de votre ordonnance, vous pouvez modifier certaines informations liées à l’ensemble de l’ordonnance.
Pour les médicaments, vous pouvez choisir le nombre de renouvellements à effectuer et la quantité suffisante de médicaments pour une période définie ainsi que les logos ALD, NS, NPD et DCI qui s’appliqueront à l’ensemble des médicaments.
Pour les examens, vous pouvez choisir le nombre de renouvellements à effectuer ainsi que l’une des icônes URG, DOM, DIM et ALD qui s’appliqueront à l’ensemble des examens.
![]()
Vous avez la possibilité de créer plusieurs ordonnances en restant dans la même fenêtre grâce aux onglets en haut de la zone d’ordonnance. Pour ajouter une nouvelle ordonnance, cliquez sur l’onglet “Nouvelle”, la page sera vierge et votre curseur se placera dans la zone de recherche de médicaments.

L’ordonnance s’affiche directement en DCI (Dénomination Commune Internationale) avec le nom de la molécule et le nom commercial selon la nouvelle loi applicable depuis le 1er janvier 2015.
Étape 6 : Pour imprimer l’ordonnance vous pouvez avant tout choisir votre format d’impression dans le menu haut du logiciel, onglet option puis base médicamenteuse afin de gagner du temps, l’impression se fera au format A4 par défaut.
Vous pouvez pré-visualiser avant impression en cochant la case correspondante.

Étape 7 : Avant toute impression d’ordonnance et conformément au référentiel de la HAS, l’ensemble des alertes et contrôles de sécurité de la prescription s’affiche :
- Alertes sur la posologie
- Contre-indications
- Redondances de substances
- Interactions médicamenteuses
- Allergies
- Mises en garde
- Effets indésirables
- Précautions d’emploi
- Surveillances
L.6 – CRÉER DES TRAITEMENTS TYPES
Étape 1 : L’onglet “Traitement type” de la zone 1 vous permet de retrouver les prescriptions types que vous avez créées en cochant la case “Enregistrer dans les traitements types sous le nom : … ” lors d’une réalisation d’ordonnance. Il peut concerner aussi bien les médicaments que les examens. Par défaut, aucun traitement type n’existe.

(Zoom sur les différentes zones des Traitements types)

Étape 2 : Saisissez le début du nom du traitement type recherché dans la barre “Recherche” de la zone 1.
Les résultats de la recherche s’affichent dans le tableau. En cliquant sur le nom du traitement type, le détail qui le concerne se déplie en dessous.
Une info-bulle s’affiche au passage de la souris sur chaque icône pour vous indiquer sa signification
Étape 3 : Pour prescrire un traitement type, double cliquez sur son nom. Il apparaîtra directement en zone 3 de visualisation d’ordonnance.
Étape 4 : Si vous souhaitez modifier la posologie d’un médicament, cliquez sur le médicament concerné en zone 3 (visualisation d’ordonnance) et vous pourrez changer sa posologie en zone 2. Si vous souhaitez le supprimer sélectionnez le et cliquez sur la f lèche de gauche.
Il est également possible de sélectionner un seul médicament dans un traitement type en double cliquant sur le médicament concerné. Il apparaitra directement en zone 3 avec sa posologie.
Vous pouvez modifier l’intitulé de votre traitement type, en cliquant dessus en zone 2.

L.7 – CONSULTER LES TRAITEMENTS ET LES ORDONNANCES DU PATIENT
Étape 1 : L’onglet “Ordonnance patient” de la zone 1 affiche les traitements passés ou en cours du patient (ordonnances médicamenteuses seulement). Cela vous permet de consulter les informations importantes liées aux anciennes prescriptions ou de renouveler rapidement une ordonnance. Vous voyez dans ce tableau la date de l’ordonnance et en dessous les médicaments qu’elle contient.

Vous pouvez rechercher un médicament particulier grâce à la barre de recherche et toutes les ordonnances contenant ce médicament s’afficheront.
Étape 2 : En cliquant sur la ligne d’une ordonnance, vous pourrez voir ses détails et les précédentes posologies de chaque médicament en zone 2 ainsi que les notions ALD/NS/NPD.

Étape 3 : En double cliquant sur la ligne d’une ordonnance zone 1, vous l’envoyez en zone 3 dans la zone de visualisation d’ordonnance. En double cliquant sur un médicament en particulier zone 1, vous pourrez renouveler seulement ce médicament. Les posologies précédemment utilisées pour chaque médicament sont conservées.

Étape 4 : Si vous souhaitez modifier les posologies, cliquez sur le médicament concerné en zone 3 et vous pourrez en modifier la posologie en zone 2. Si vous souhaitez le supprimer sélectionnez le et cliquez sur la f lèche de gauche.
L.8 – CONSULTER/MODIFIER LE DOSSIER PATIENT
En choisissant l’onglet “Dossier” en zone 1, vous aurez accès aux informations de votre patient que vous avez peut-être déjà saisies dans la partie “Consultation”.

Vous retrouvez des informations sur le patient telles que son nom, âge, poids, taille, IMC, créatininémie, semaines d’aménorrhée (S.A.) et allaitement (pour la femme), transaminase ou encore ses allergies et ses antécédents.
La zone de visualisation de l’ordonnance ne peut pas être modifiée ici car il ne s’agit pas d’une prescription mais d’éléments pouvant aider dans une prescription.
Les nouvelles mesures que vous entrerez seront sauvegardées dans le dossier patient.