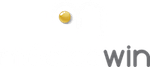Pour personnaliser l’utilisation de votre logiciel, beaucoup d’options se trouvent dans la barre de menu haute sous le menu « OPTIONS » que l’on retrouve également dans le menu « OUTILS » puis « OPTIONS ». Nous vous conseillons d’aller dans tous les onglets de configuration afin d’avoir un logiciel répondant au maximum à vos besoins et de gagner tu temps au quotidien.

C.1 – MODIFIER LES INFORMATIONS PRATICIEN
Étape 1 : Cliquez sur “Outils” puis “Utilisateur” dans la fenêtre de lancement de médicawin.
Étape 2 : Sélectionnez le praticien et cliquez sur “Modifier”.
Étape 3 : Réalisez les modifications et cliquez sur “Valider”. Tapez votre “Mot de passe” médicawin pour valider l’enregistrement.

C.2 – CHOISIR VOTRE BANQUE MÉDICAMENTEUSE
Étape 1 : Dans médicawin, cliquez sur le menu “OPTIONS”.

Étape 2 : Sélectionnez ensuite l’onglet “Base médicamenteuse”.

Étape 3 : Sélectionnez la banque médicamenteuse à utiliser. Choisissez votre police, couleur et taille de caractères pour une meilleure lisibilité dans le logiciel.
Nous vous rappelons que médicawin est certifié Logiciel d’Aide à la Prescription (LAP) par la Haute Autorité de Santé (HAS) avec la banque Vidal Expert. Une banque médicamenteuse personnelle ne permet pas de prétendre à la prime à la performance pour l’utilisation d’un logiciel LAP.
C.3 – AFFICHER/CACHER DES MODULES DU DOSSIER
Étape 1 : Dans médicawin, cliquez sur le menu “ OPTIONS ”.

Étape 2 : Sélectionnez l’onglet “Dossier”.
Dans cette fenêtre, vous pouvez paramétrer la visibilité ou non en haut de vos dossiers patients des informations à compléter dans : Identité, Observations, Antécédents, Correspondants et afficher ou non la visionneuse ainsi que le carnet de vaccination/courriers et documents
Cette action peut aussi être réalisée directement dans le dossier patient en réalisant un clic droit dans la fenêtre.
Vous pouvez également personnaliser vos onglets à côté du résumé en cliquant sur le crayon.

Étape 3 : Fermez la fenêtre par “Valider”.
C.4 – AFFICHER/CACHER DES ONGLET DANS LES MENUS DE GAUCHE
Étape 1 : Dans un dossier patient, cliquez dans le menu de gauche sur l’onglet « Examens ». Vous pouvez afficher/cacher les onglets « hospitalisation », « gynécologie », « ORL » en fonction de votre spécialité et de vos besoins.

Une fois affichés ces onglets, un clic droit vous permet d’afficher/cacher les actions du groupe.
C.5 – ACTIVER LA BOITE MAILS DE MEDICAWIN
Etape 1 : Configurez votre boite mails en remplissant tous les champs nécessaires dans l’onglet « Mail » du menu « OPTIONS »

Etape 2 : Votre boite mail est activée et vous pouvez envoyer et recevoir des mails et gérer les pièces jointes pour envoyer vos documents ou enrichir votre dossier patient. Vous pouvez utiliser le cryptage par Apicrypt si vous avez souscrit à cet abonnement.
C.6 – PARAMÉTRER LES MODÈLES
C.6.1 Modification d’un document type
Étape 1 : Dans médicawin, cliquez sur “Documents” dans le menu haut. Dans la partie “Courriers (modèles)” dans le bandeau de gauche, cliquez sur le type de courrier (consultation, ordonnance …) et choisissez le modèle à modifier.

Étape 2 : Sélectionnez ensuite dans la liste le modèle et cliquez sur “Modifier”. Le modèle apparaît dans le rédacteur. Modifiez votre modèle directement dans le document. Vous pouvez utiliser une aide à la saisie en insérant directement des champs prédéfinis qui iront chercher les informations directement dans le dossier médical du patient. Cliquez sur « Fichier » puis sur « Fenêtre des mots clé ».

Étape 3 : Dans la « Fenêtre des mots clés » vous trouverez les champs suivants :
Un double-clic sur un mot insère le champ dans votre document
La section “Praticien” permet d’insérer des informations sur l’utilisateur du logiciel
La section “Médecin” permet d’insérer des informations sur un correspondant
Pour insérer les correspondants du patient, il y a dans la section “Patient”, des mots-clés liés au “Correspondant”
La section “Masc/fem” permet l’insertion d’un “e” en fin de mot, faire la différence entre le/la ou il /elle, en fonction du genre du patient.
Vous pouvez aussi créer vos propres mots-clés que vous retrouvez dans la section “Mes mots-clés”.
Étape 4 : Cliquez sur “Fichier” puis “Quitter”. Confirmez l’enregistrement.
C.6.2 Création d’un document type
Étape 1 : Dans médicawin, cliquez sur “Documents” dans le menu haut. Sélectionnez dans le bandeau de gauche le type de modèle à créer exemple ici « Certificat ».

Étape 2 : Cliquez sur « Ajouter » et ajouter un titre pour votre nouveau modèle puis validez. Une nouvelle ligne apparaîtra dans la liste. Le rédacteur s’ouvre avec une page vierge.


Étape 3 : Vous pouvez importer l’en-tête d’un modèle existant en cliquant sur “Insertion” puis “Entêtes/ Pieds de page”.

Étape 4 : Sélectionnez dans la liste le modèle contenant l’entête à importer. Vous pouvez créer votre modèle avec toutes les options vues dans l’item précédent.
Étape 5 : Lorsque votre document est terminé, Cliquez sur “Fichier” puis “Quitter”. Confirmez l’enregistrement.
C.7 – PARAMÉTRAGE AVANCÉ DES COURRIERS
C.7.1 Créer un mot-clé personnel ou une formule de politesse
Les mots-clés personnels ou formule de politesse permettent d’automatiser l’édition des documents en insérant des informations qui ne sont pas présentes dans le dossier médical du patient.
Étape 1 : Dans médicawin, cliquez sur “Documents” dans le menu haut. Sélectionnez dans le bandeau de gauche “Mots clés” dans l’onglet « AIDE A LA SAISIE ».
Étape 2 : Cliquez sur “Ajouter”. Inscrire dans “Libellé” le nom du mot clé (ex : radio).
Étape 3 : Dans “Valeur”, pour pouvez inscrire des valeurs de remplacement automatique pour votre mot-clé. Pour saisir une valeur, remplir la zone “Valeur” puis cliquez sur “Ajouter” (ex : du poumon). Vous pouvez par la suite supprimer ou ajouter de nouvelles valeurs pour votre mot-clé.
Étape 4 : Cliquez sur “Valider” pour finaliser la création du mot-clé personnel.
Les formules de politesse se créent de la même façon que les mots clés personnels.
C.7.2 Utiliser des mots clés personnels
Pour chaque document ouvert ou créé, dans la liste des mots clés, vous retrouvez dans la section “Personnel”, les mots-clés que vous avez créés. Vous pouvez les insérer en les sélectionnant.
Lors de l’utilisation d’un document contenant un mot-clé personnel, le logiciel vous propose de le remplacer par une valeur.
Vous pouvez sélectionner par un double-clic une valeur pré enregistrée ou saisir directement dans la zone “Valeur de remplacement”. En cliquant sur “Valider”, le mot est remplacé dans le document.
C.7.3 Utiliser une formule de politesse
Étape 1 : Après avoir créé une formule de politesse, vous pouvez utiliser cette formule dans vos courriers. Dans le dossier patient, modifiez un courrier type en sélectionnant le menu “Éditer”. Le document apparaît dans le rédacteur.

Étape 2 : Cliquez sur “Formule de politesse”.
Étape 3 : Cliquez sur la formule à insérer dans le courrier.
C.8 – PARAMÉTRER LES ACTES PERSONNELS
La gestion des actes personnels (« actes perso ») permet de définir les actes les plus utilisés afin de simplifier la saisie de la facture. Vous pouvez personnaliser ces « actes perso » et créer des associations d’actes NGAP, NGAP+CCAM, CCAM+CCAM.
Étape 1 : Pour accéder au module de paramétrage des actes personnels, cliquez sur le menu “INTELLIO”, puis sur “Lancer WebIntellio”.

Étape 2 : Cliquez sur “Paramètres”, choisissez votre nom, saisissez votre mot de passe (le même que pour entrer dans médicawin).

Étape 3 : Cliquez sur le bouton ![]() .
.
La fenêtre principale se présente ainsi :
En zone 1, vous recherchez un acte personnel.
En zone 2, vous saisissez le libellé de l’acte personnel.
En zone 3, vous insérez les actes NGAP ou CCAM.
Étape 4 : Cliquez sur “Valider” par la suite.
Exemple : création de l’acte personnel C + DEQP003 :
Étape 1 : Saisissez le libellé de l’acte personnel en zone 1.
Étape 2 : Insérez l’acte NGAP en zone 2.
La fenêtre de saisie d’un acte apparaît :
Étape 3 : Sélectionnez le mode de recherche de l’acte NGAP par mots-clés ou par hiérarchie.
Les actes NGAP compatibles avec votre spécialité apparaissent. Il suffit de sélectionner l’acte souhaité en zone 3.

Étape 4 : En sélectionnant un acte, vous pouvez consulter sa description ainsi que son prix unitaire en zone 4. Vous pouvez également sélectionner en zone 5 un acte saisi dernièrement.
Le menu en zone 6 regroupe l’ensemble des majorations pouvant être ajoutées à l’acte support.

Étape 5 : Le prix unitaire indiqué en zone 7 correspond à la base de remboursement de l’acte sélectionné. Il est possible d’affecter une quantité et un coefficient à l’acte. Vous pouvez également modifier ou renseigner un autre montant personnel.
⚠ Cette zone de saisie est spécifique au contexte de facturation. Nous vous conseillons donc de la remplir au moment de la saisie de la facture.
Étape 6 : Dans notre exemple, sélectionnez l’acte C puis validez pour revenir à la fenêtre principale.

Étape 7 : Insérez l’acte CCAM en zone 8.
Il est possible de rechercher l’acte CCAM par mots-clés ou hiérarchiquement. Pour la recherche d’un acte CCAM, nous vous conseillons la recherche par mots-clés.
Étape 8 : Saisissez le début de l’acte CCAM puis cliquez sur “Rechercher un acte”. La liste des actes apparaît ensuite et permet de sélectionner l’acte voulu.

Il est possible de modifier le tarif de l’acte en zone 9, associer un code modificateur en zone 10 ou une majoration en zone 11.
Étape 9 : Cliquez ensuite sur “Valider” pour revenir à la fenêtre principale.
Étape 10 : Cliquez sur “Enregistrer l’acte perso” en zone 12 afin d’enrichir la liste générale des actes personnels.
Étape 11 : Une fois que tous vos actes ont été saisis, cliquez sur “Valider”.